Чертеж В Компасе Муфты
Как создать новый чертеж в Автокад Поскольку система Автокад предназначена для работы с чертежами, то начинается работа системы с создания нового чертежа, либо открытия уже существующего. Файлы Автокад, имеют следующие расширения:.dwg - файл-чертеж, созданный в Автокаде;.dws - файлы-шаблоны, на основе которых создаются чертежи Автокад;.dxf - файлы рисунков в текстовом или двоичном формате, которые используются для обмена данными с другими программами. Любой созданный или измененный чертеж необходимо в конце работы сохранить, в противном случае, все изменения будут безвозвратно утеряны. Во время работы Автокада быстро создать новый чертеж можно следующим образом:. В панели быстрого доступа нажать кнопку 'Создание нового чертежа' и в появившемся списке шаблонов выбрать нужный шаблон;. Нажать стандартную комбинацию клавиш Ctrl+N. По умолчанию при запуске Автокад создается новый пустой чертеж (как правило, формата А3).
Для того, чтобы иметь возможность сразу во время запуска Автокад производить настройку чертежа, сделайте следующее:. В командной строке введите команду startup и нажмите Enter;. На сообщение системы в командной строке: Новое значение Startup: введите с клавиатуры значение 1 и нажмите Enter. Перезапустите Автокад. Теперь при каждом запуске Автокад на экран монитора будет выводиться диалоговое окно 'Начало работы', в котором есть четыре варианта работы:.
Открыть чертеж - открытие уже существующего чертежа. Простейший шаблон - создание нового чертежа на основе простейшего шаблона (требуется указать только тип единиц измерения). Использовать шаблон - создание нового чертежа на основе одного из готовых шаблонов. Использовать мастер - создание нового чертежа, используя, один из двух мастеров, расположенных ниже:.
- Как начертить вал ведомый в компасе Как сделать фрезерный станок по дереву своими руками.
- Как из 3д модели сделать чертеж в компасе. (How to make a 3D model of the drawing compass.) - Duration: 4:55.
Чертеж муфты с металлическим. Чертеж муфта фрикционно-пружинной выполнен в программе.
Мастер быстрой подготовки - задаются только тип линейных единиц измерения и размеры чертежа;. Мастер детальной подготовки - рассмотрен ниже. Рассмотрим создание нового чертежа с помощью мастера детальной подготовки: Единицы. Необходимо выбрать нужные единицы измерения путем установки соответствующего переключателя.
В выпадающем списке 'Точность' надо установить количество знаков после запятой. Для обычного чертежа выбираем десятичные единицы с точностью до 2 знаков. По аналогии с предыдущим окном выбираются угловые единицы измерения, и устанавливается для них точность.
Для обычного чертежа выбираем десятичные градусы с точностью 0 (округление до целых значений). Нулевой угол.
Указывается направление, соответствующее нулевому углу. По умолчанию - это Восток.
Без особой надобности менять не рекомендуется. Отсчет углов. Указывается направление отсчета углов. По умолчанию принят отсчет углов против часовой стрелки. Без особой надобности менять не рекомендуется. Задаются размеры области рисования. Необходимо установить размеры, соответствующие формату будущего чертежа (А4: 210.297 мм; А3: 420.297 мм, и т.д.).
Для повседневной работы вполне достаточно мастера быстрой подготовки, в котором указываются только единицы измерения и размер чертежа. Изменить параметры чертежа после его создания можно вручную. Для этого в командной строке надо ввести такие команды:. units - вызывает диалоговое окно 'Единицы чертежа';.
limits - указывает координаты чертежа (левую нижнюю точку и правую верхнюю точку). При указании лимитов чертежа сначала в командной строке выводится сообщение с просьбой указать координаты левого нижнего угла чертежа (по умолчанию предлагаются нулевые координаты). В подавляющем большинстве случаев это подойдет. Чтобы согласиться необходимо нажать Enter.
После этого появится второй запрос с просьбой указать координаты правого верхнего угла чертежа. Нужно ввести нужное значение координат в зависимости от формата будущего чертежа (для формата А4 - 210, 297; для формата А3 - 420,297 и т.д.). Форматы и размеры чертежа регламентированы ГОСТ 2.301-68. Частичное октрытие чертежа В системе Автокад есть возможность частичного открытия чертежа.
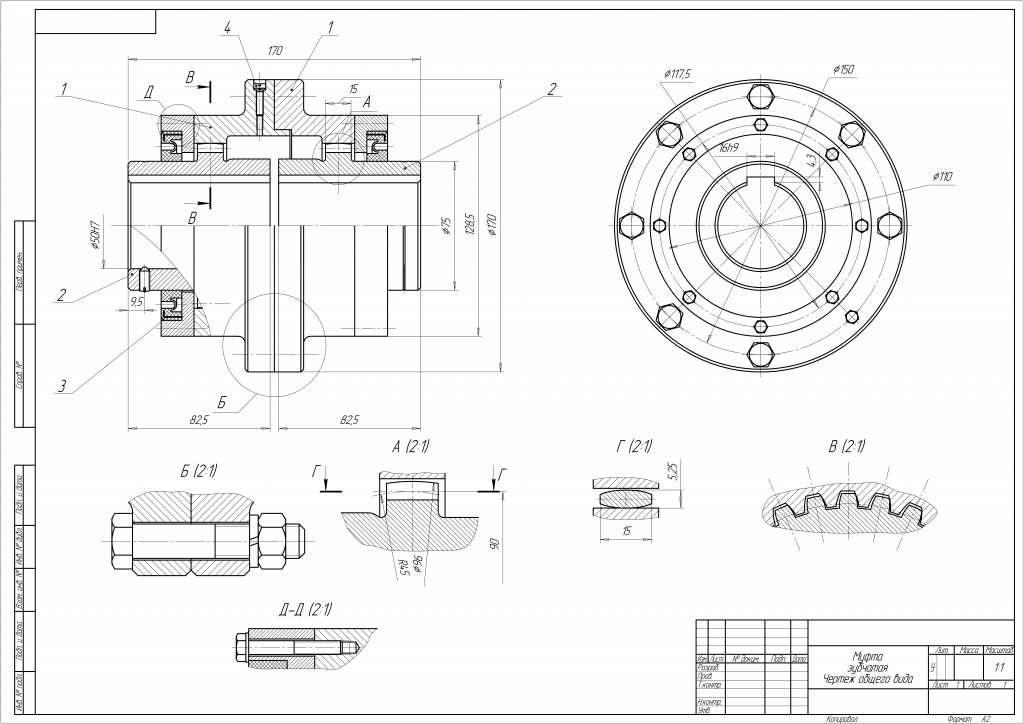
Это может быть целесообразным в тех случаях, когда чертеж является сложным, а ресурсы вашего компьютера оставляют желать лучшего. В такой ситуации, если открыть чертеж как обычно, то работа с ним будет медленной из-за того, что компьютер будет долго обрабатывать информацию. Поэтому, целесообразно воспользоваться частичным открытием чертежа. Частичное открытие чертежа позволяет открыть только определенные слои чертежа. Для частичного открытия чертежа необходимо из окна Выбор файла выделить открываемый файл, щелкнуть 'Открыть' и в раскрывшемся меню выбрать пункт 'Открыть частично'.
В появившемся диалоговом окне 'Частичное открытие' надо выбрать те виды и слои, которые нужны для работы. Сохранение чертежа После завершения работы над чертежом, его необходимо сохранить. Процедура сохранения стандартная. Для этого надо воспользоваться значком дискетки в панели быстрого доступа, которая находится вверху слева (комбинация Ctrl+S; команда save). В появившемся диалоговом окне надо указать имя сохраняемого файла и место куда он будет сохранен.
Если надо сохранить чертеж под другим именем, то надо воспользоваться опцией 'Сохранить как.' Если надо сохранить чертеж в другом формате, то надо экспортировать чертеж в нужный формат (Сохранить как - выбрать нужный тип сохраняемого файла). Далее узнаем и рассмотрим способы навигации по чертежу.